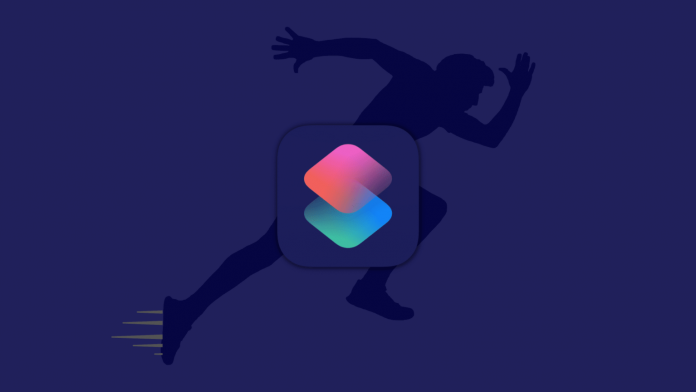Siri commands allow you to quickly perform some actions on devices. Commands can be run through a dedicated app on iPhone, iPad, and Mac. However, there are also faster and more convenient ways to run commands, which we will discuss below.
How to quickly run commands on iPhone and iPad
Table of Contents
On iOS and iPadOS, there are several ways to quickly launch a command without opening the Commands app.
1. Using Siri
Activate Siri and ask the virtual assistant to run the command you want by using its name.
2. Through the home screen
You can add a team icon directly to your iPhone or iPad home screen:
1) Open the Teams app and tap the three dots icon in the top right corner of the team you want.
2) Click the settings icon in the top right corner.
3) Here, click “Add to Home Screen” .
4) Optional: You can click the command icon to change it.
5) After that, click “Add” on the top right corner of the screen to add the command to the home screen. To launch a command, simply touch its icon on the home screen. You don’t need to open the Teams app.
3. Through the export menu
By clicking the export icon on iPhone and iPad, you will see a menu with available apps and options.
To add your team to the export menu, open the “Teams” application , click the three dots icon in the corner of the desired team and turn on the ” On the export page “ option.
To quickly launch a team, click the export icon, scroll down and select the team name.
How to quickly run commands on Mac
With macOS Monterey, the Commands app is also available on Mac. You can run commands through it, or you can use faster and more convenient methods, which we will discuss below. There are even more of them than in iOS and iPadOS.
1. Using Siri
On a Mac, you can also activate Siri and ask the virtual assistant to run some command by saying its name.
2. Through the Dock
When you add a command icon to your Mac’s dock, you’ll get the most out of it. You can even set the command to run automatically when you turn on your Mac.
Here’s how to add a command to the dock:
1) Open the Commands app and make sure the All Commands section is selected.
2) Select the desired command by clicking.
3) In the menu bar, click File > Add to Dock.

To run a command, simply click its icon in the dock.

3. Via Launchpad
When you add a command icon to the Dock, its icon will appear in the Launchpad as well. Open this panel and run the command from there. Even if you remove the command icon from the dock, it will still remain in the Launchpad.

4. Via Mac desktop
When you add a command icon to the Dock, it will appear in the Launchpad, but not in the Applications folder in the Finder. It will not even be among the hidden files that can be displayed with the Command + Shift + key combination .(dot).
You can add a command there yourself.
To get started, add a command icon to the dock, and then search for it through the Finder search bar. From there, the command can simply be pulled to the desktop.

You can run the command directly from your Mac desktop.

Note: If you wish, you can remove the command’s icon from the Dock, but leave it on the desktop.
5. Using the menu bar
- Open the Commands app and double-click the desired command to edit it.
- Click the settings icon in the upper right corner and check the box next to the “Pin to menu bar” option. After that, to run the command, it will be enough to click its icon in the menu bar.

6. Keyboard shortcut
- 1) Open the Commands app and double-click the desired command to edit it.
- 2) Click the settings icon in the top right corner.
- 3) Click Add Keyboard Shortcut.
- 4) Hold down the keyboard shortcut you want to use to run the command. Make sure your combination isn’t tied to other activities on your Mac. After that, you will be able to run the command with a keyboard shortcut.

7. Touch Bar
You can even add your favorite commands to the Touch Bar:
- Open the Commands app and double-click the desired command to edit it.
- Click the settings icon in the top right corner.
- Check the box next to the options “Use as a quick action” and Touch Bar.

4) Go to System Preferences > Extensions > Touch Bar and make sure your command is checked here. Now click Customize Control Panel.

5) Drag the Quick Actions button down to the Touch Bar.

You can now click the Quick Actions button on the Touch Bar and select a command name to launch it.
![]()
8. Finder Quick Actions
If you right-click (or control-click) a file or folder in the Finder, a menu of quick actions will appear. You can also add commands to it.
- Open the Commands app and double-click the desired command to edit it.
- Click the settings icon in the top right corner.
- Check the box next to the option “Use as a quick action” and turn on the item Finder.
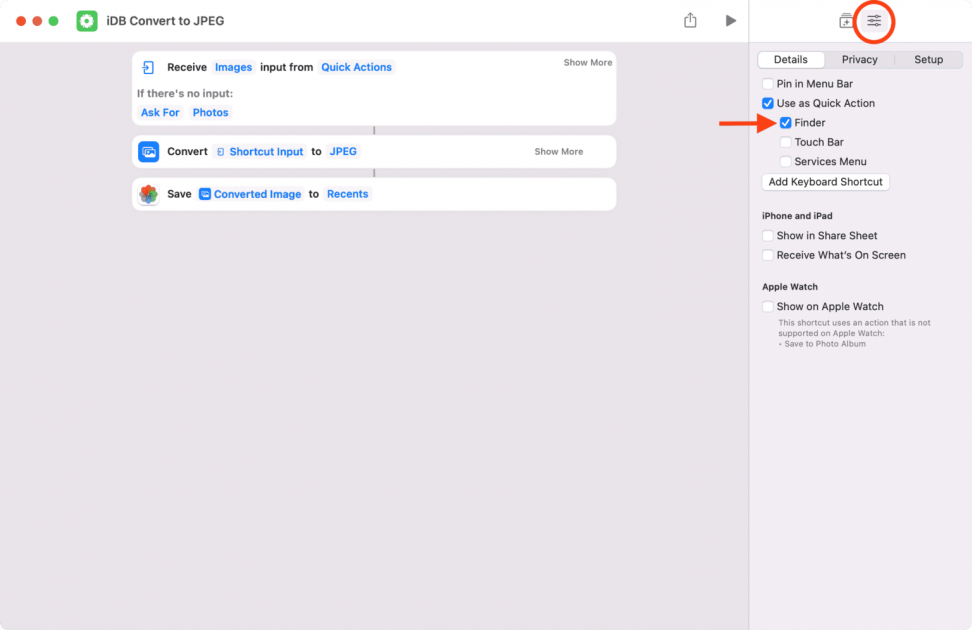
4. Now in the Finder, right-click on a file, select Quick Actions, and then your command.

9. Services menu
If you click the name of a program in the menu bar and then select Services, the options relevant to that program will be displayed. You can configure the options through “System Preferences” > “Keyboard” > “Commands” > “Services”.
You can also add your favorite commands to this menu for the quick launch. Go to the command edit menu and check the box next to “Services” under the option “Use as a shortcut command”.

After that, in supported programs, the command will be displayed in the Services menu if you click the name of the program in the menu bar.
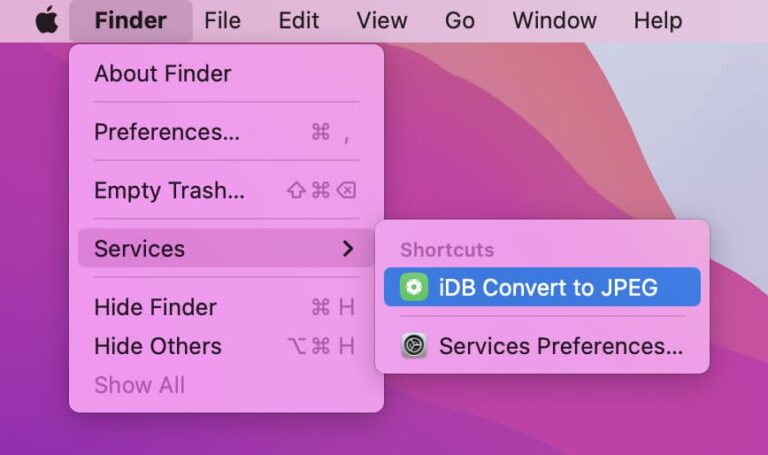
How to run commands on Apple Watch
Most commands can’t be run on Apple Watch, but some can. Go into team edit mode and turn on the option ” Show on Apple Watch “ if it is available. This can be done through the app on both iPhone and Mac.
The command will then appear on your Apple Watch and you can launch it via Siri on your smartwatch or via the standalone Commands app for watchOS.